ゲーム配信の始め方を記事にしました。
始め方
Twitchアカウントの作成
下記にアクセスします。
www.twitch.tv
アクセスすると下記のような画面になるので、画面右上にある紫色の「登録」をクリックします。
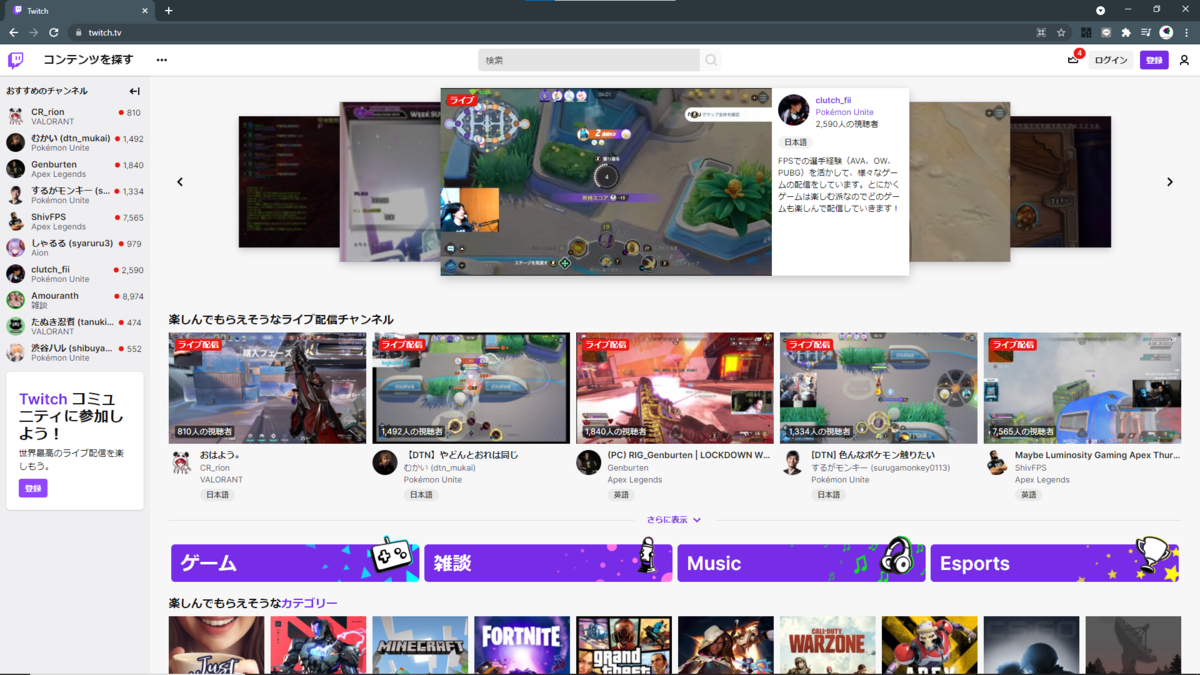
必要項目を入力してTwitchアカウントを作成します。
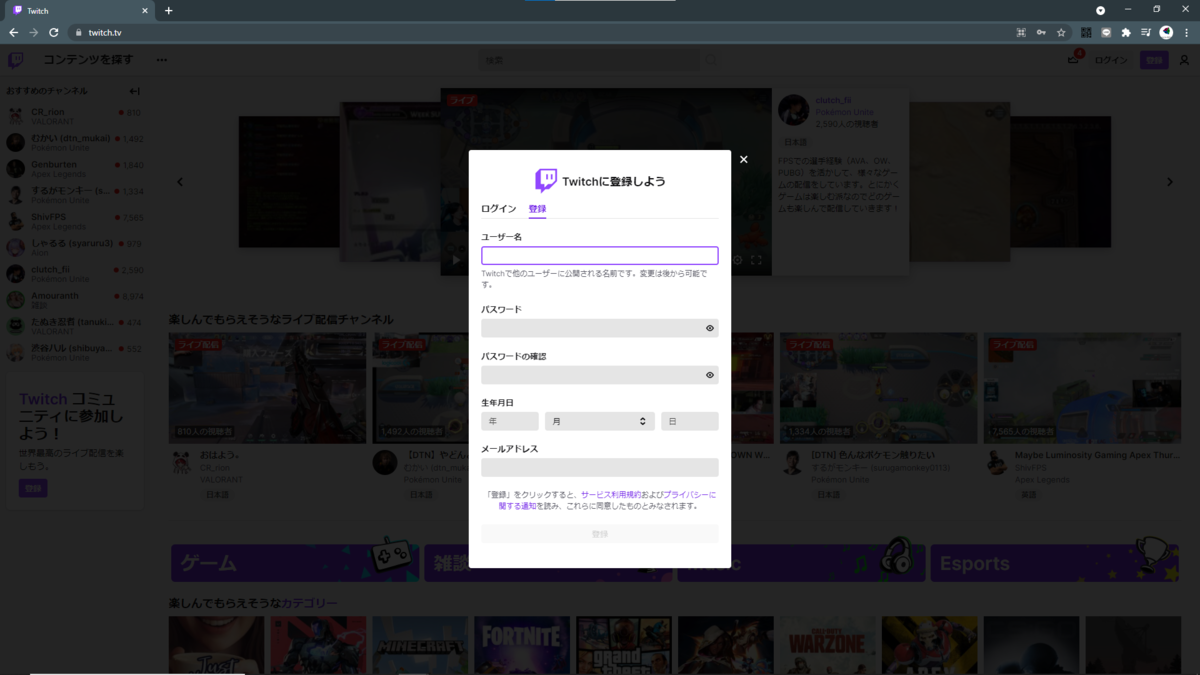
Twitchの設定
Twitchにログインして右上の「自分のアイコン」をクリックし、「クリエイターダッシュボード」をクリックします。
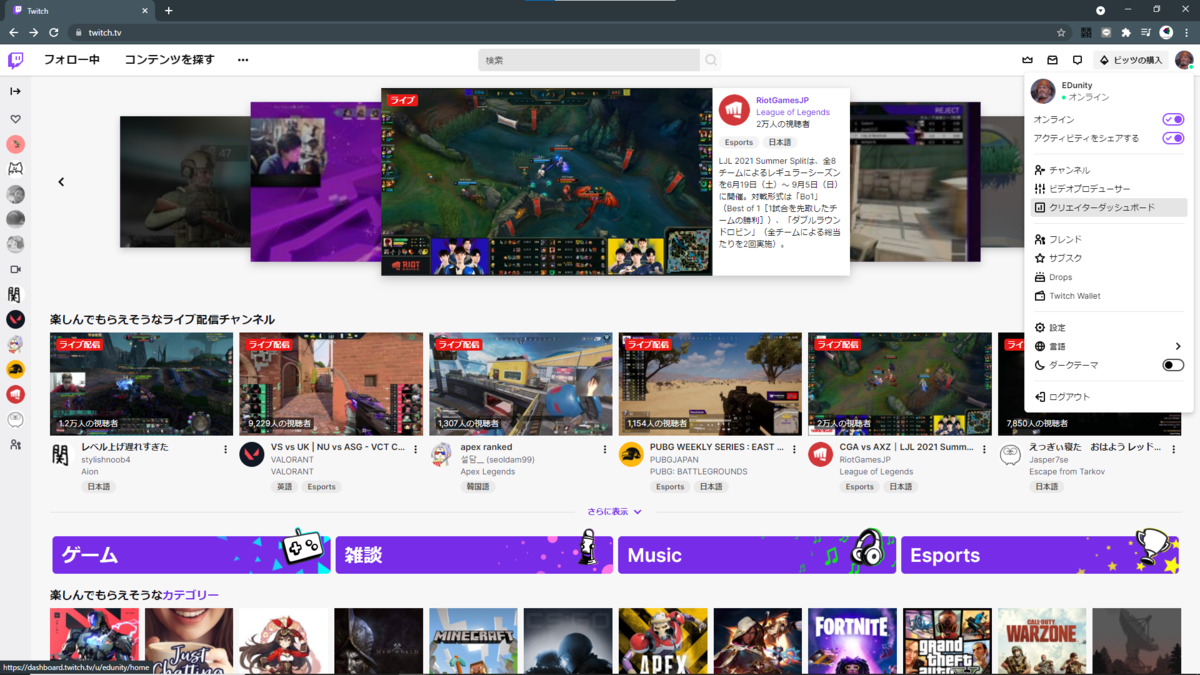
クリックすると下記のような画面になるので、画面右上の「配信情報の編集」をクリックします。
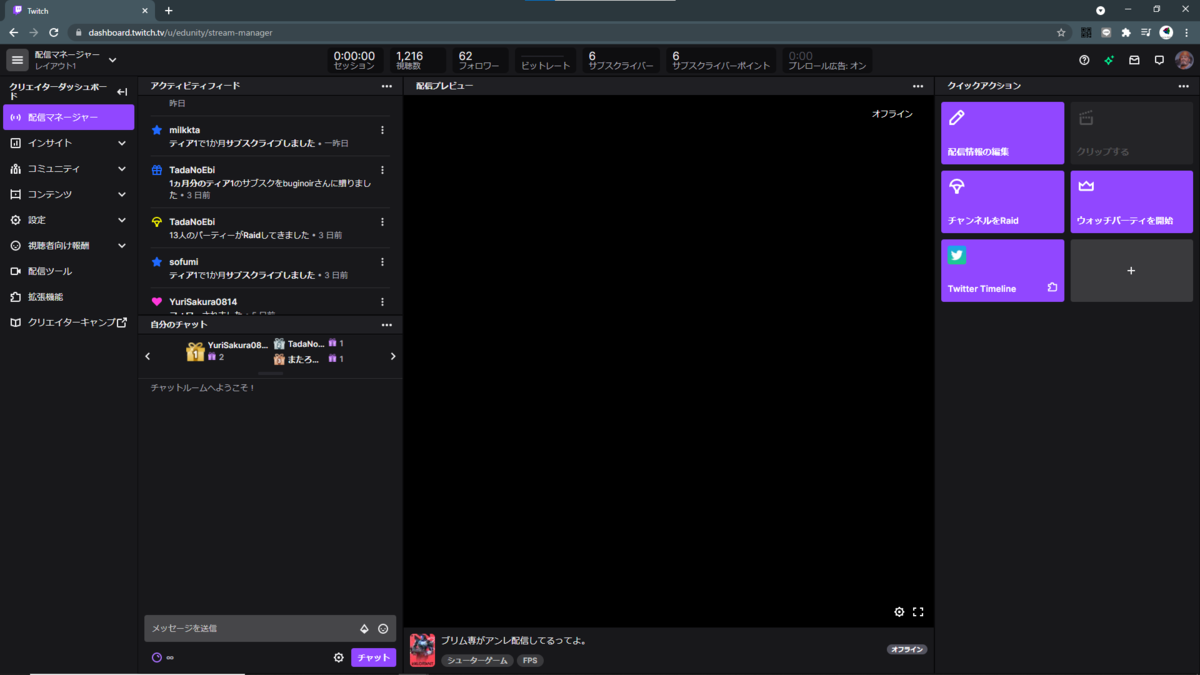
クリックすると下記のような画面になるので、ここで配信の「タイトル」や「カテゴリー」等を設定します。
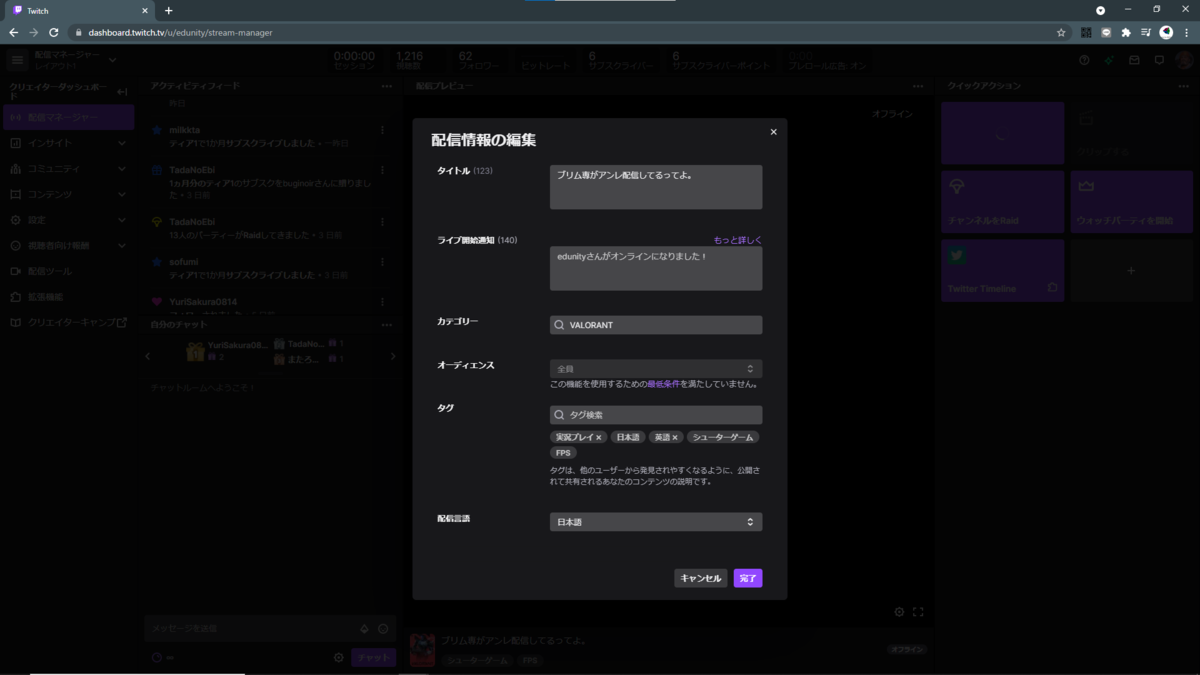
設定したら「完了」をクリックして設定内容を適用します。
OBSのインストール
下記にアクセスします。
obsproject.com
アクセスすると下記のような画面になるので、「ダウンロードインストーラ」をクリックします。クリックするとOBSインストーラーのダウンロードが始まります。
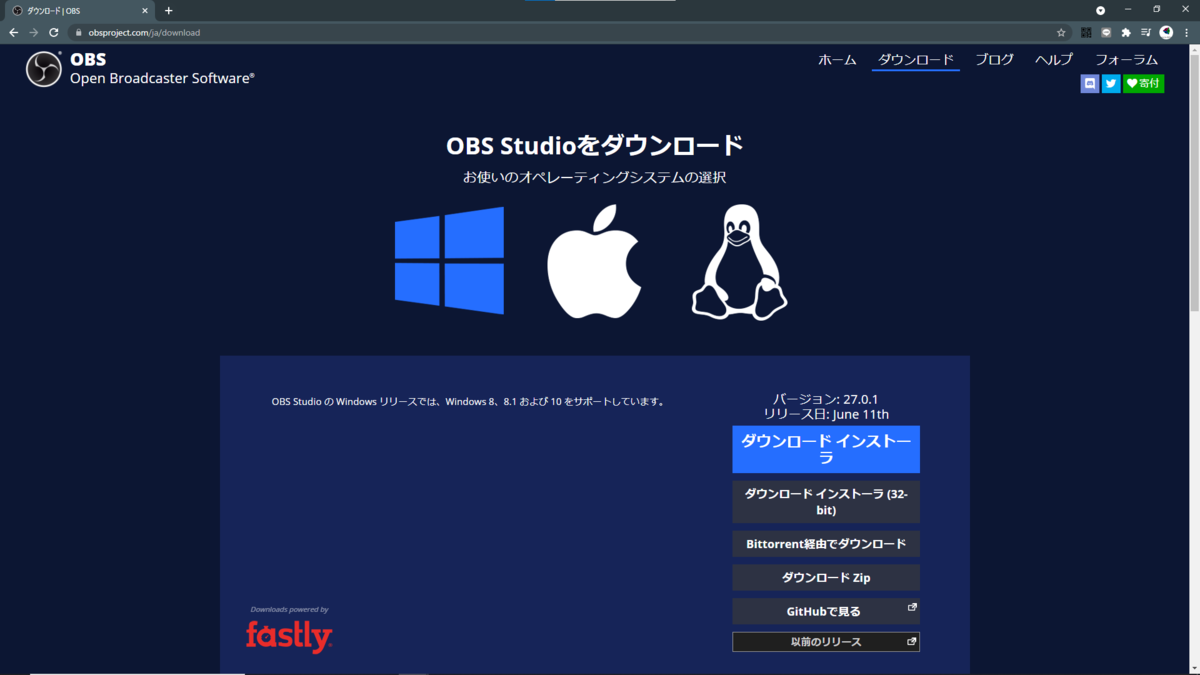
OBSインストーラーのダウンロードが完了したら、手順に従ってOBSをインストールします。OBSはインストール完了後に起動すると下記のような画面になります。
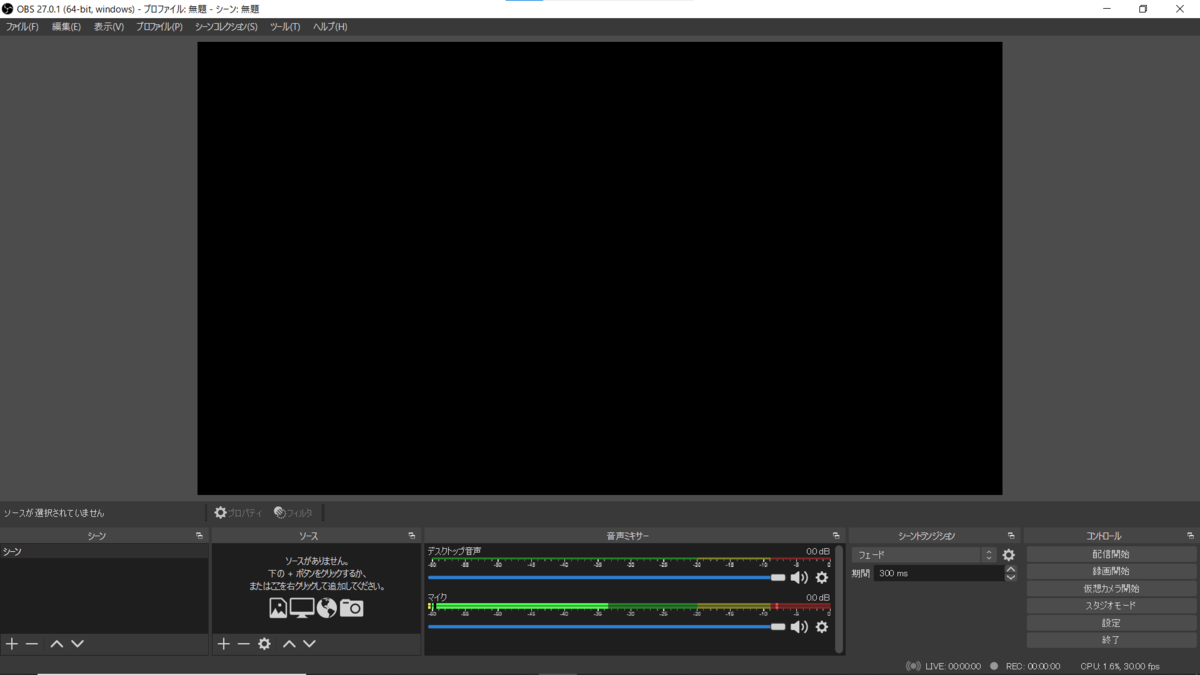
OBSとTwitchを接続
OBSを起動して「設定」をクリックし、「サービス」をTwitchに変更します。

変更したら「アカウント接続」をクリックし、「許可」をクリックしてOBSと自分のTwitchアカウントと接続します。
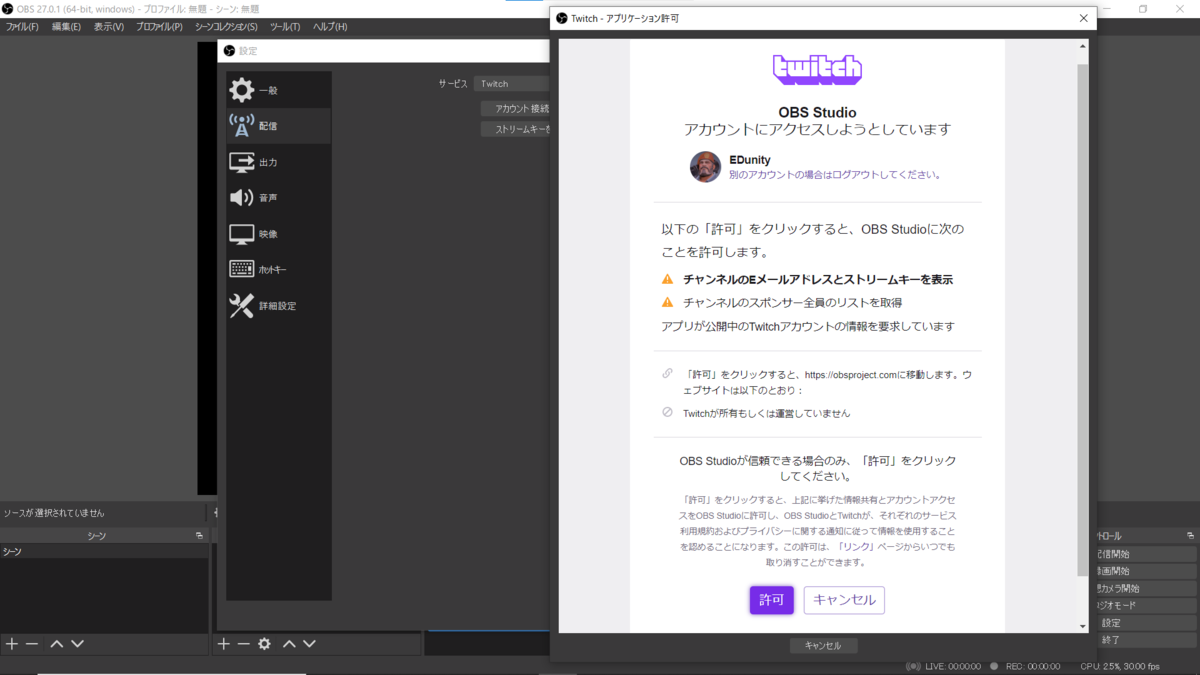
接続したら「適用」をクリックして設定内容を適用します。
OBSの設定
OBSを起動してソースの下にある「+」をクリックし、「ゲームキャプチャ」をクリックします。クリックするとソースにゲームキャプチャが追加されます。
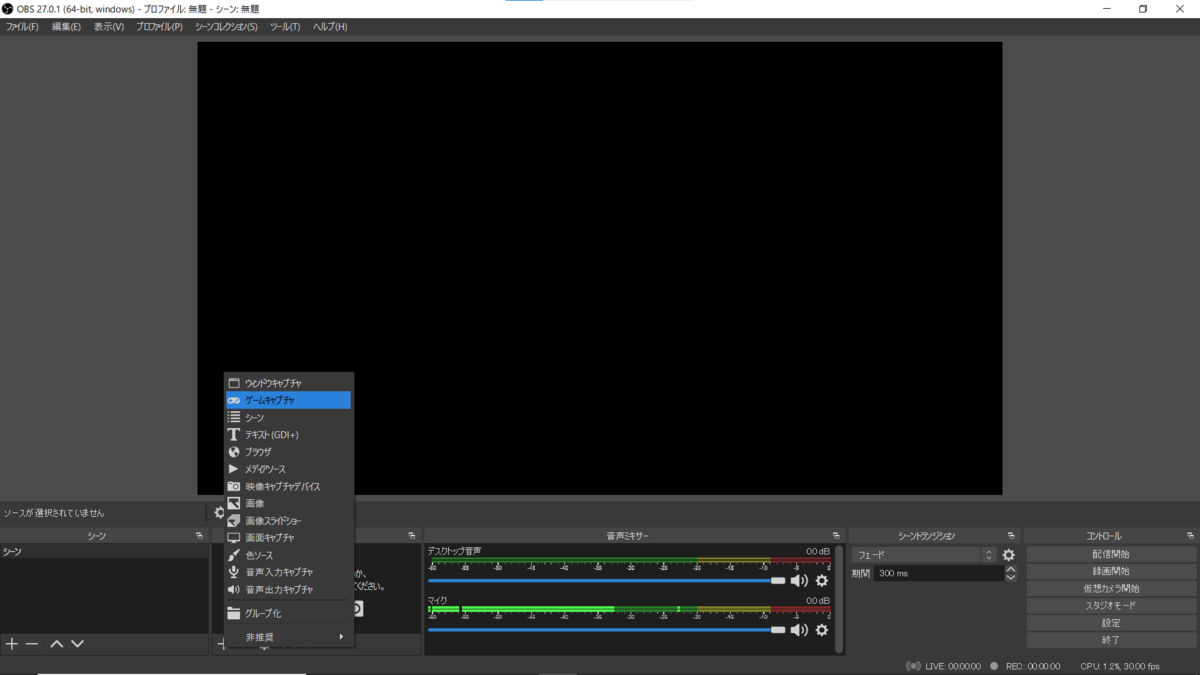
追加した「ゲームキャプチャ」をクリックし、「ウィンドウ」を配信対象となるゲームに設定します。下記の画像だとVALORANTに設定してます。
※配信対象となるゲームを起動しておかないと、この設定をすることができない場合があります。

設定したら「適用」をクリックして設定内容を適用します。
配信開始
OBSを起動して「配信開始」をクリックするとTwitchで配信が開始されます。配信を終了する時は同じように「配信終了」をクリックします。